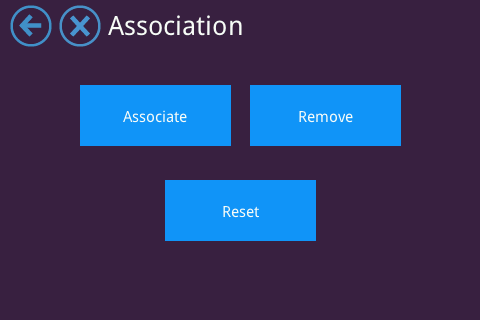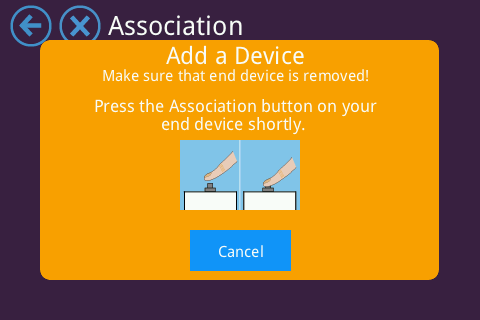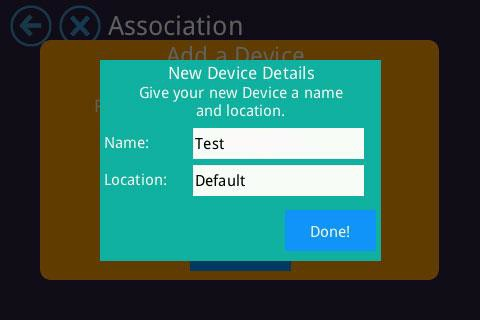Difference between revisions of "How to add Securifi ZigBee sensors - Almond+ 2014"
(→PIR Sensor – SZ-PIR02) |
|||
| Line 2: | Line 2: | ||
Adding other sensors will be similar, but might differ slightly depending on the manufacturer, so please check the included documentation with your sensor. | Adding other sensors will be similar, but might differ slightly depending on the manufacturer, so please check the included documentation with your sensor. | ||
| − | == | + | == Common steps == |
| − | + | ||
| − | + | ||
| − | + | ||
| − | + | ||
| − | + | ||
Go in to the association app on the LCD UI of your Almond+ and tap on Associate. | Go in to the association app on the LCD UI of your Almond+ and tap on Associate. | ||
| Line 15: | Line 10: | ||
[[File:SZ-DWS02 3.png|480px|frameless]]<br /> | [[File:SZ-DWS02 3.png|480px|frameless]]<br /> | ||
| + | |||
| + | Depending on the sensor you want to add, follow the steps below for each specific sensor. | ||
| + | |||
| + | ==Door/Window sensor – SZ-DWS02== | ||
| + | |||
| + | Start by removing the back of the door/window sensor. This is done by pushing the button marked in the image below and then lifting the back of the door/window sensor upwards. | ||
| + | |||
| + | [[File:SZ-DWS02 1.jpg|640px|frameless]]<br /> | ||
With the back of the sensor removed, simply press the button that’s highlighted in the picture below to initialize the association process. | With the back of the sensor removed, simply press the button that’s highlighted in the picture below to initialize the association process. | ||
[[File:SZ-DWS02 4.jpg|640px|frameless]]<br /> | [[File:SZ-DWS02 4.jpg|640px|frameless]]<br /> | ||
| − | |||
| − | |||
| − | |||
| − | |||
==PIR Sensor – SZ-PIR02== | ==PIR Sensor – SZ-PIR02== | ||
| Line 28: | Line 27: | ||
Start by removing the back of the PIR sensor. This is done by pushing the button marked in the image below and then removing the back of the PIR sensor by lifting it outwards.<br /> | Start by removing the back of the PIR sensor. This is done by pushing the button marked in the image below and then removing the back of the PIR sensor by lifting it outwards.<br /> | ||
[[File:SZ-PIR01 1.jpg|483px|frameless]]<br /> | [[File:SZ-PIR01 1.jpg|483px|frameless]]<br /> | ||
| − | |||
| − | |||
| − | |||
With the back of the sensor removed, simply press the button that’s highlighted in the picture below to initialize the association process.<br /> | With the back of the sensor removed, simply press the button that’s highlighted in the picture below to initialize the association process.<br /> | ||
| Line 37: | Line 33: | ||
==Binary on/off switch – SZ-BSW01== | ==Binary on/off switch – SZ-BSW01== | ||
| − | The binary on/off switch has its association button located on the side of the device and as such | + | The binary on/off switch has its association button located on the side of the device and as such there’s no need to open it to associate it with your Almond+. |
| − | + | Simply press the button that’s highlighted in the picture below to initialize the association process. The second button is for manual on/off switching of the device. | |
| − | there’s no need to open it to associate it with your Almond+. | + | [[File:SZ-BSW01 association.jpg|640px|frameless]]<br /> |
| − | + | ||
| − | + | ||
| − | + | ||
| − | + | ||
| − | + | ||
| − | + | ||
| − | + | ||
| − | + | ||
| − | + | ||
| − | + | ||
| − | + | ||
| − | + | ||
| − | + | ||
| − | + | ||
| − | + | ||
| − | + | ||
| − | + | ||
| − | + | ||
| − | + | ||
| − | + | ||
| − | + | ||
| − | + | ||
| − | + | ||
| − | + | ||
| − | + | ||
| − | + | ||
| − | + | ||
| − | + | ||
| − | + | ||
| − | + | ||
| − | + | ||
| − | + | ||
| − | + | ||
| − | + | ||
| − | + | ||
| − | + | ||
| − | + | ||
| − | + | ||
| Line 83: | Line 41: | ||
==Flood/water sensor – SZ-WTD01== | ==Flood/water sensor – SZ-WTD01== | ||
| − | Start by removing the back of the flood/water sensor. This can be a bit tricky, as you need a | + | Start by removing the back of the flood/water sensor. This can be a bit tricky, as you need a flat head screwdriver or something similar to pry open the casing with. There are two slots, one on each side, which will help make this easier. You might want to slide something between the lid and the bottom part of the sensor to make it easier to open once you’ve got an opening between the two parts. With the top of the sensor removed, simply press the button that’s highlighted in the picture below to initialize the association process. |
| + | [[File:SZ-WTD01 association.jpg|640px|frameless]]<br /> | ||
| − | |||
| − | + | == Final step == | |
| + | Once the sensor has been associated with the Almond+, you should see a screen similar to the one below. Tapping in either text box will allow you to change the name and location of the sensor. | ||
| − | + | [[File:SZ-DWS02 5.png|480px|frameless]] | |
| − | + | ||
| − | + | ||
| − | + | ||
| − | + | ||
| − | + | ||
| − | + | ||
| − | + | ||
| − | + | ||
| − | + | ||
| − | + | ||
| − | + | ||
| − | + | ||
| − | + | ||
| − | + | ||
| − | + | ||
| − | + | ||
Revision as of 10:15, 17 April 2014
This quick guide will help you associate the Securifi sensors that came as part of your beta or developer pledge with your Almond+.
Adding other sensors will be similar, but might differ slightly depending on the manufacturer, so please check the included documentation with your sensor.
Contents
Common steps
Go in to the association app on the LCD UI of your Almond+ and tap on Associate.
You should now see the following screen.
Depending on the sensor you want to add, follow the steps below for each specific sensor.
Door/Window sensor – SZ-DWS02
Start by removing the back of the door/window sensor. This is done by pushing the button marked in the image below and then lifting the back of the door/window sensor upwards.
With the back of the sensor removed, simply press the button that’s highlighted in the picture below to initialize the association process.
PIR Sensor – SZ-PIR02
Start by removing the back of the PIR sensor. This is done by pushing the button marked in the image below and then removing the back of the PIR sensor by lifting it outwards.

With the back of the sensor removed, simply press the button that’s highlighted in the picture below to initialize the association process.

Binary on/off switch – SZ-BSW01
The binary on/off switch has its association button located on the side of the device and as such there’s no need to open it to associate it with your Almond+.
Simply press the button that’s highlighted in the picture below to initialize the association process. The second button is for manual on/off switching of the device.

Flood/water sensor – SZ-WTD01
Start by removing the back of the flood/water sensor. This can be a bit tricky, as you need a flat head screwdriver or something similar to pry open the casing with. There are two slots, one on each side, which will help make this easier. You might want to slide something between the lid and the bottom part of the sensor to make it easier to open once you’ve got an opening between the two parts. With the top of the sensor removed, simply press the button that’s highlighted in the picture below to initialize the association process.

Final step
Once the sensor has been associated with the Almond+, you should see a screen similar to the one below. Tapping in either text box will allow you to change the name and location of the sensor.