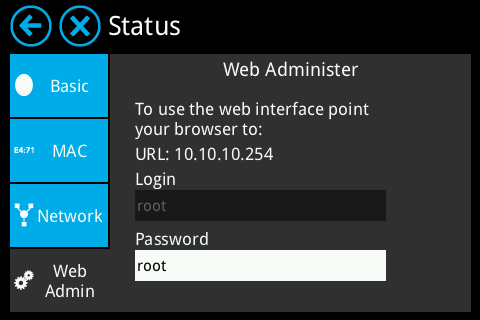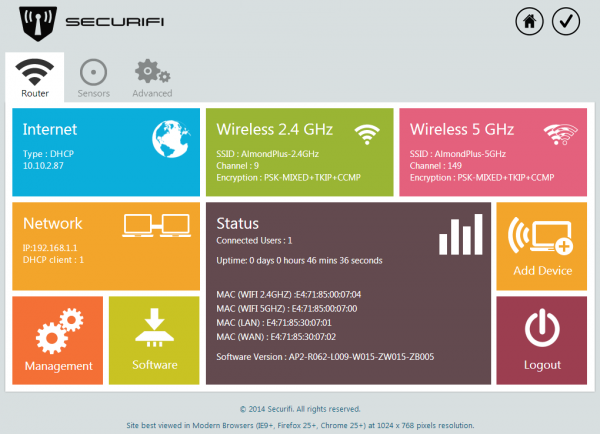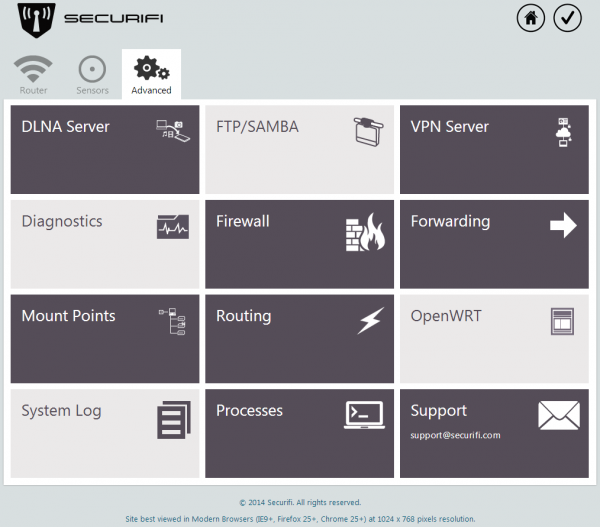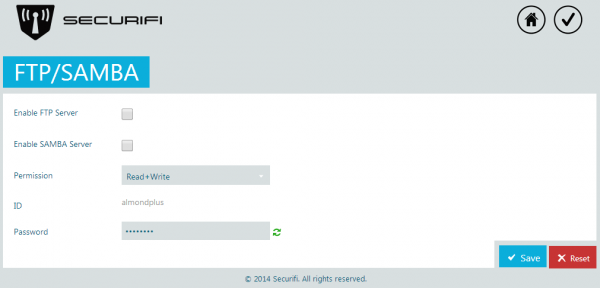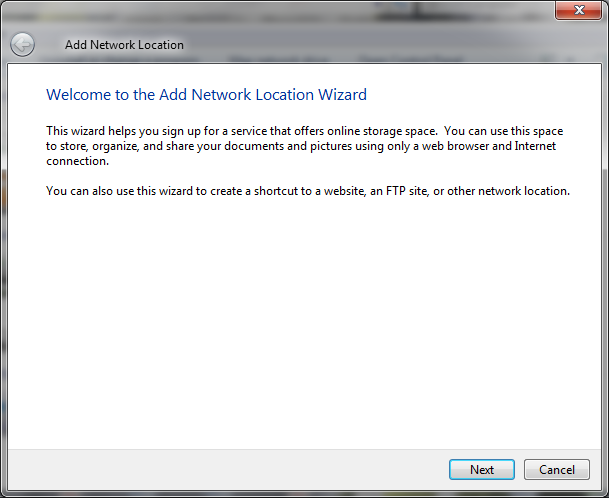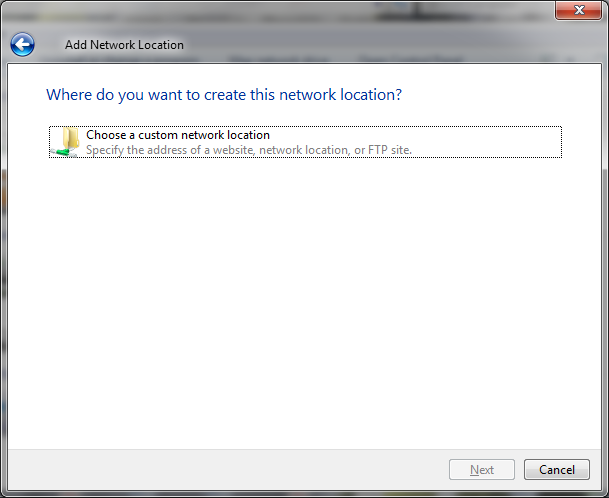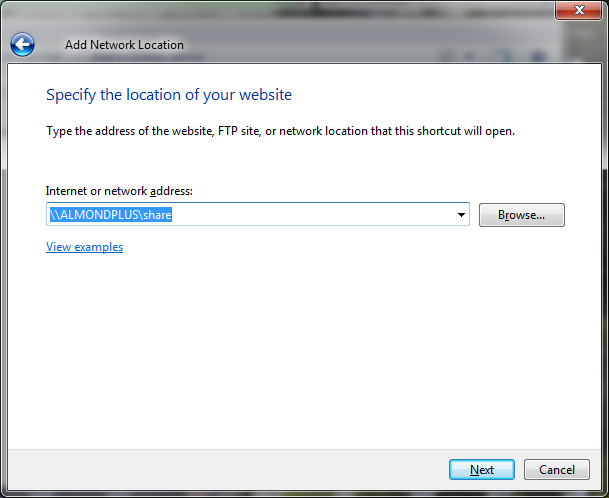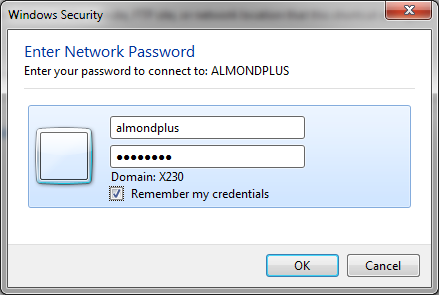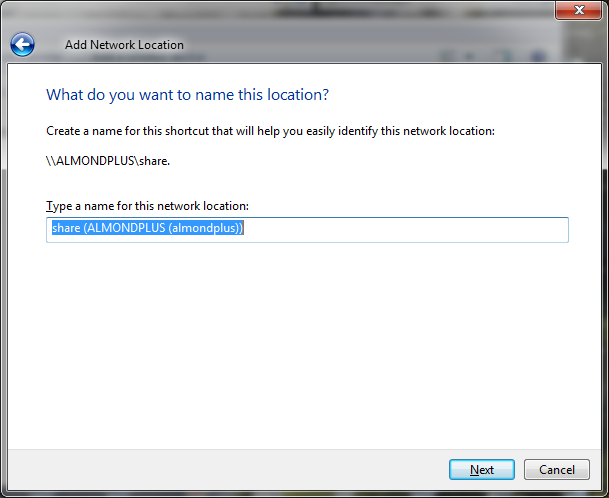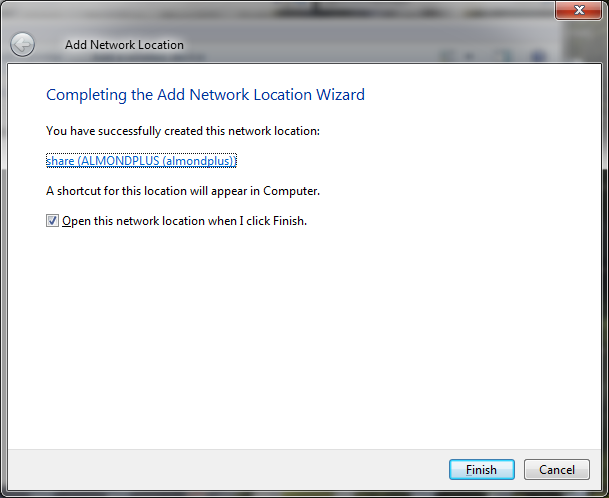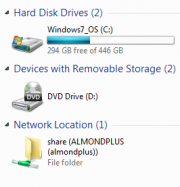Difference between revisions of "Network storage - Almond+ 2014"
(→How to configure SMB/CIFS on Windows 7) |
|||
| (10 intermediate revisions by one user not shown) | |||
| Line 30: | Line 30: | ||
[[File:Almondplus 2014 ftp.png|600px|frameless]] | [[File:Almondplus 2014 ftp.png|600px|frameless]] | ||
| + | |||
| + | By default, both the FTP server and the Samba server are disabled. | ||
| + | To enable one or the other server, simply put a tick in the corresponding tick box and then click on Save. | ||
| + | |||
| + | The permission can be changed from read+write to read only. | ||
| + | |||
| + | The default username is almondplus and in the current firmware, this can not be changed. | ||
| + | The default password is password, but this can be changed by typing a new password in the password box, followed by clicking on Save. | ||
| + | |||
| + | === How to configure SMB/CIFS on Windows 7 === | ||
| + | |||
| + | To access the network share on the Almond+, you need to first add it in Windows. | ||
| + | There are a few different ways of doing this, but the quickest one tends to be to add a network drive. | ||
| + | |||
| + | To do this, open up Explorer, right click in the Explorer window and click on Add a network location from the menu. | ||
| + | |||
| + | [[File:Network location wizard 1.png|609px|frameless]]<br /> | ||
| + | |||
| + | At this point, simply click next to continue. | ||
| + | |||
| + | [[File:Network location wizard 2.png|609px|frameless]]<br /> | ||
| + | |||
| + | Click on Choose a custom network location. | ||
| + | |||
| + | [[File:Network location wizard 3.png|609px|frameless]]<br /> | ||
| + | |||
| + | At this point you need to locate your Almond+ on your local network. You should be able to find it by typing \\ALMONDPLUS\[drive volume label] alternatively you can type in the IP address, i.e. \\10.10.10.254\[drive volume label]. '''Note:''' In most cases, if the drive doesn't have a volume label, it'll be mounted as usb1_1, usb1_2, usb2_1 etc. depending on which port you put it in. You can find this info under Advanced, Mount Points. Simply look for the largest (usually the last) storage device and you'll see something like "/dev/sda1" and the next row to the right will show the path to the drive. | ||
| + | |||
| + | If you can't find the Almond+ here, then something isn't configured correctly on your PC or network. | ||
| + | |||
| + | [[File:Network location wizard 4.png|439px|frameless]]<br /> | ||
| + | |||
| + | Type in the username and password, i.e. almondplus/password and put a tick in the Remember my credentials tick box and click OK to log in. | ||
| + | |||
| + | [[File:Network location wizard 5.png|609px|frameless]]<br /> | ||
| + | |||
| + | Pick a name for your network share, it can be anything you like. | ||
| + | |||
| + | [[File:Network location wizard 6.png|609px|frameless]]<br /> | ||
| + | |||
| + | Click on Finish to end the wizard. | ||
| + | |||
| + | [[File:Network locations share.png|frameless]] | ||
| + | |||
| + | If everything was went smoothly, you should something like the above screenshot in Windows Explorer. | ||
| + | You can access the content on your network drive simply by opening the network share. | ||
| + | |||
| + | === How to access the FTP server === | ||
| + | |||
| + | To access the Almond+ via FTP, you need an FTP client on your computer. | ||
| + | Simply enter the IP address of the Almond+ and the FTP username and password, i.e. the default login is [almondplus/password]. | ||
| + | The FTP client will then connect you to the attached drive on the Almond+ and give you access the files on it. | ||
Latest revision as of 07:11, 14 April 2015
Contents
SMB/CIFS and FTP
The Almond+ has a pair of USB 3.0 ports and they can be used for attaching storage devices to the Almond+. Both USB 3.0 and USB 2.0 devices can be used and if you need more than two, a powered USB 3.0 hub can also be used. You'll get the best performance from USB 3.0 devices and USB 3.0 RAID enclosure can be used if you need a lot of space.
Currently the Almond+ only supports FAT32 and NTFS formatted drives, as well as ext3 if you're a Linux user.
The Almond+ supports two network storage protocols, SMB/CIFS and FTP. SMB/CIFS is using a Linux files server known as Samba and in this section we'll explain how to enable the Samba and FTP servers on the Almond+ so you can access the storage device(s) you have connected.
There will be a common section describing how to get to the corresponding parts in the web UI of the Almond+ and then separate sections describing how to configure things for the two different servers and what client requirements there are.
Common steps
To access a USB drive connected to the Almond+ you have to set a few things up in the web admin UI of your Almond+. This is done by accessing the IP address of your router in a web browser.
You can find the IP address of your Almond+ by tapping on Status in the LCD UI and then Web Admin. This will not only display the IP address of your Almond+, but also the login credentials.
Once you've successfully logged in to the web UI of your Almond+ you need to click on the Advanced tab.
Now click on FTP/SAMBA and you'll see the following screen.
By default, both the FTP server and the Samba server are disabled. To enable one or the other server, simply put a tick in the corresponding tick box and then click on Save.
The permission can be changed from read+write to read only.
The default username is almondplus and in the current firmware, this can not be changed. The default password is password, but this can be changed by typing a new password in the password box, followed by clicking on Save.
How to configure SMB/CIFS on Windows 7
To access the network share on the Almond+, you need to first add it in Windows. There are a few different ways of doing this, but the quickest one tends to be to add a network drive.
To do this, open up Explorer, right click in the Explorer window and click on Add a network location from the menu.
At this point, simply click next to continue.
Click on Choose a custom network location.
At this point you need to locate your Almond+ on your local network. You should be able to find it by typing \\ALMONDPLUS\[drive volume label] alternatively you can type in the IP address, i.e. \\10.10.10.254\[drive volume label]. Note: In most cases, if the drive doesn't have a volume label, it'll be mounted as usb1_1, usb1_2, usb2_1 etc. depending on which port you put it in. You can find this info under Advanced, Mount Points. Simply look for the largest (usually the last) storage device and you'll see something like "/dev/sda1" and the next row to the right will show the path to the drive.
If you can't find the Almond+ here, then something isn't configured correctly on your PC or network.
Type in the username and password, i.e. almondplus/password and put a tick in the Remember my credentials tick box and click OK to log in.
Pick a name for your network share, it can be anything you like.
Click on Finish to end the wizard.
If everything was went smoothly, you should something like the above screenshot in Windows Explorer. You can access the content on your network drive simply by opening the network share.
How to access the FTP server
To access the Almond+ via FTP, you need an FTP client on your computer. Simply enter the IP address of the Almond+ and the FTP username and password, i.e. the default login is [almondplus/password]. The FTP client will then connect you to the attached drive on the Almond+ and give you access the files on it.