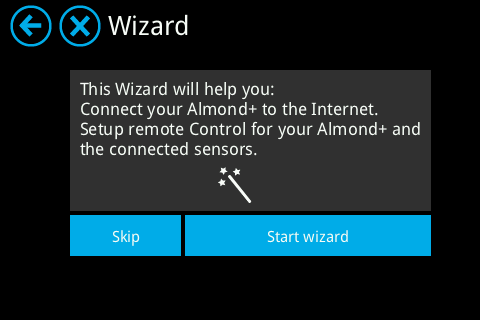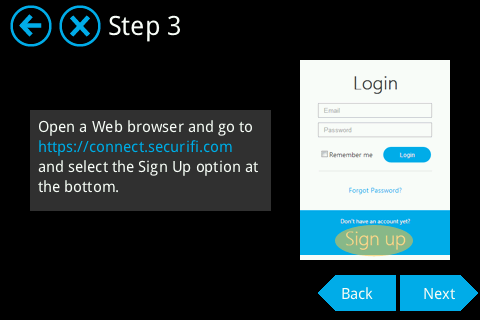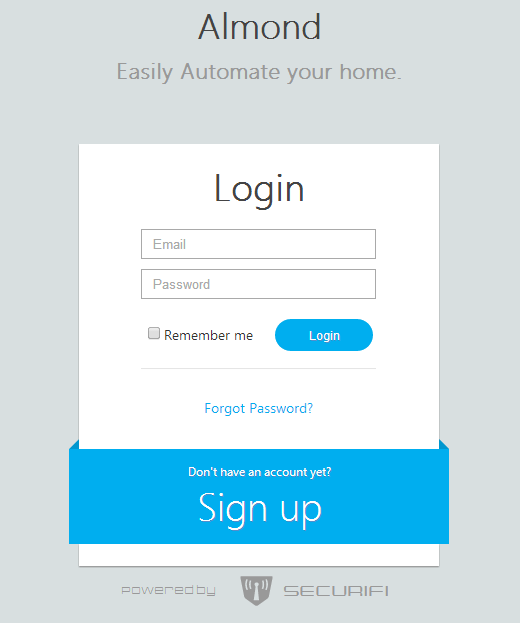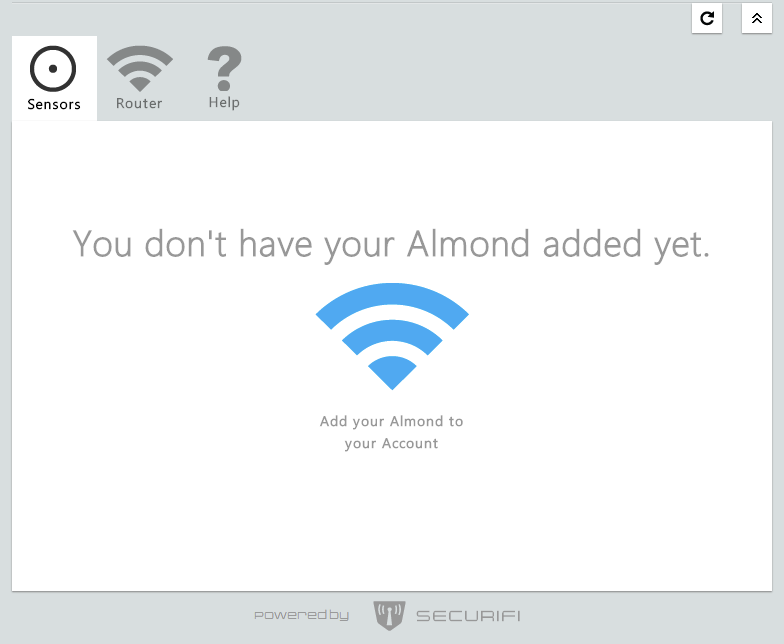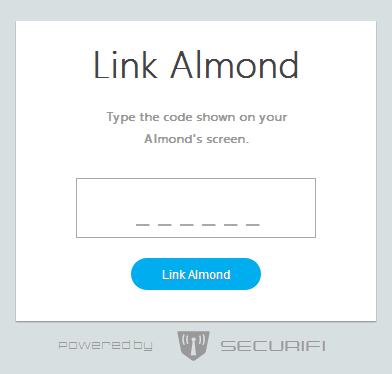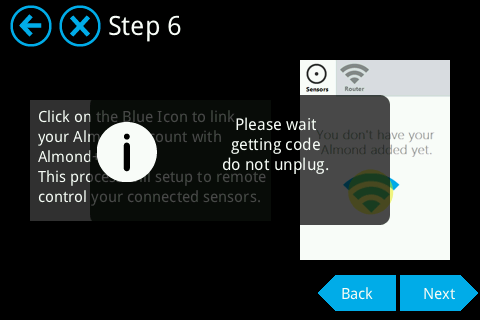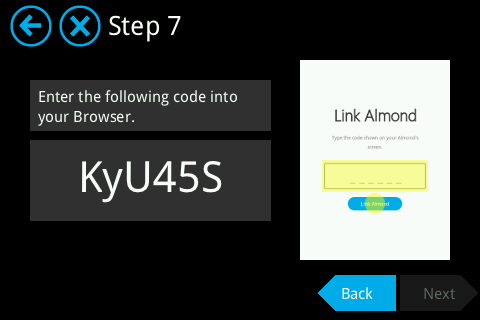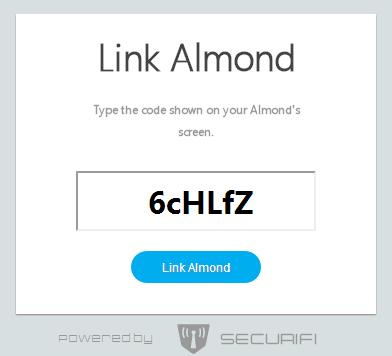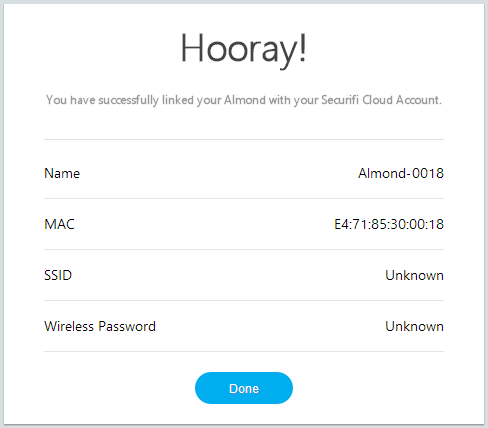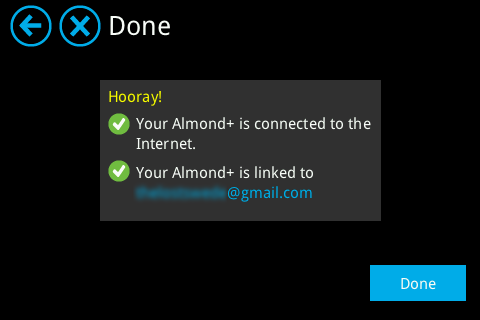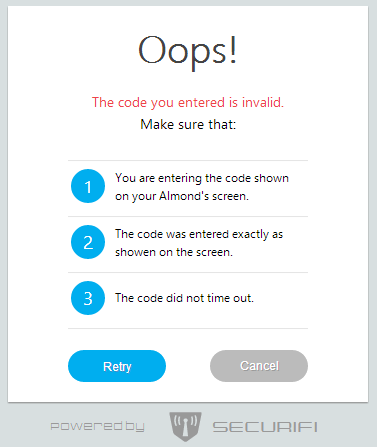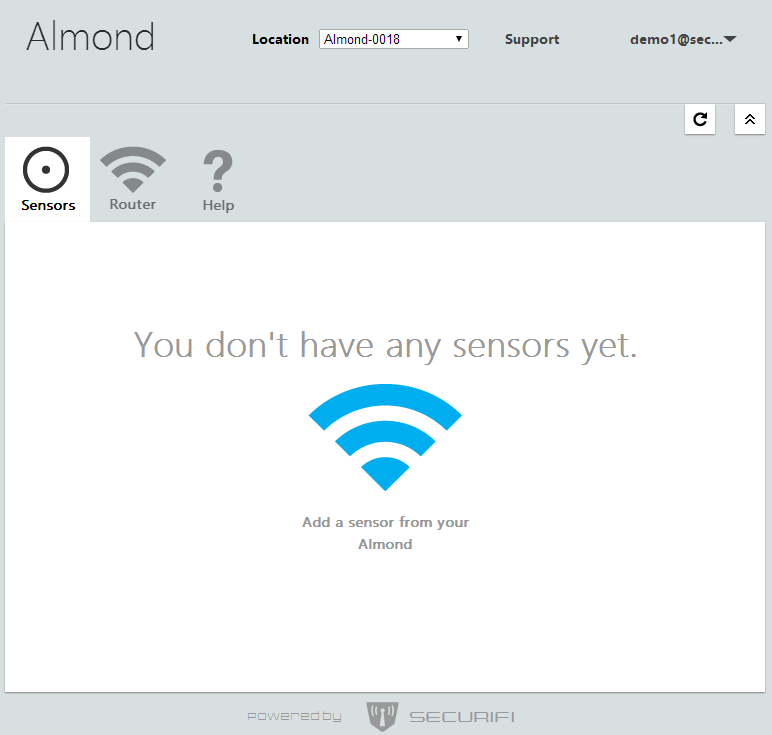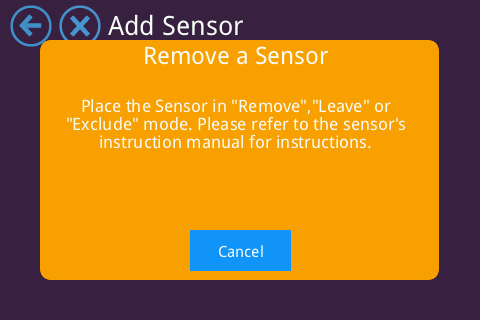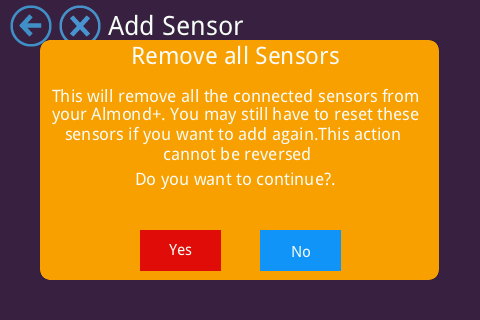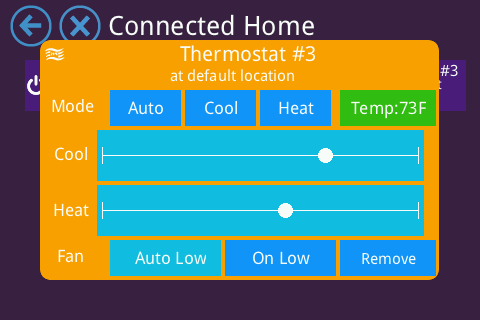Difference between revisions of "Quick start guide - Almond+ 2014"
(added categories) |
(→Link to Cloud) |
||
| (41 intermediate revisions by 2 users not shown) | |||
| Line 1: | Line 1: | ||
| − | [[Category:Almond+]] | + | [[Category:Almond+ 2014]] |
| − | [[Category: | + | [[Category:How To]] |
| − | '''This section will cover''' how to get your | + | '''This section will cover''' how to get your Almond+ up and running, including how to connect it to the Almond cloud service and how to add sensors etc. We'll expand this section as we add new features and over time this will be transitioned to separate sections in the Wiki. For the time being we're keeping it on a single page to make it easier to find everything. This page will also contain the most up to date instructions. |
| − | + | ||
| − | + | ||
== Setup wizard == | == Setup wizard == | ||
| − | The first thing you’ll come across when you power on your Almond+ is the setup wizard. | + | The first thing you’ll come across when you power on your Almond+ is the setup wizard. It’ll help you get connected to the Internet.<br /> |
Tap on [Start wizard] to get started.<br /> | Tap on [Start wizard] to get started.<br /> | ||
| Line 16: | Line 14: | ||
[[File:Almond plus wizard step 2.png|480x320px|frameless]]<br /> | [[File:Almond plus wizard step 2.png|480x320px|frameless]]<br /> | ||
| − | At this step you need to connect the cable from your | + | At this step you need to connect the cable from your Internet connection to the Almond+. Depending on the type of Internet connection you have, you'll then be prompted on how to continue.<br /><br /> |
[[File:Almond plus wizard step 3.png|480x320px|frameless]]<br /> | [[File:Almond plus wizard step 3.png|480x320px|frameless]]<br /> | ||
| Line 27: | Line 25: | ||
=== PPPoE === | === PPPoE === | ||
| − | If | + | If your Internet connection is using PPPoE, the Almond+ won't be able to auto detect your settings and you need to follow the following steps to get connected to the Internet.<br /><br /> |
[[File:Almond plus wizard 4.png|480x320px|frameless]]<br /><br /> | [[File:Almond plus wizard 4.png|480x320px|frameless]]<br /><br /> | ||
| Line 49: | Line 47: | ||
If the settings were correct and the Almond+ can connect to the Internet through your xDSL modem you should see the screen below and you're ready to continue to the next step of the setup.<br /><br /> | If the settings were correct and the Almond+ can connect to the Internet through your xDSL modem you should see the screen below and you're ready to continue to the next step of the setup.<br /><br /> | ||
| − | [[File: | + | [[File:Almond plus wizard step 5.png|480x320px|frameless]]<br /> |
<br /> | <br /> | ||
| − | == Cloud | + | == Link to Cloud == |
| − | The next step involves | + | The next step involves linking your Almond+ to a new Almond account so you can use the cloud service for remote access to your sensors. Simply tap on [Almond Account] and you’ll be greeted by the following screen.<br /> |
| − | + | [[File:Cloud affiliation Almondplus screen 1.png|480x320px|frameless]]<br /> | |
| − | |||
| − | |||
| − | |||
| − | |||
| − | Open a web browser and go to https://connect.securifi.com/ | + | To connect your Almond+ to the Almond cloud service, you first need to create an account. Please follow the steps described below to register your account. |
| − | + | Open a web browser and go to https://connect.securifi.com/ and you should see the following screen. Please click on Sign up and proceed to the next step.<br /> | |
[[File:Almond+ cloud setup web step 1.png|520x623px|frameless]]<br /> | [[File:Almond+ cloud setup web step 1.png|520x623px|frameless]]<br /> | ||
| − | |||
| + | At this point, provide an email address and a password (which has to be to confirmed) for your Almond account. Don’t forget to read and agree to the terms and conditions, then click on Signup. Once you've signed up, you'll receive an activation email from welcome@securifi.com, make sure it hasn’t ended up in your spam filter/folder. Please click on the activation link inside the email.<br /><br /> | ||
| + | [[File:Cloud affiliation Almondplus screen 2.png|480x320px|frameless]]<br /><br /> | ||
| + | [[File:Almond+ cloud setup web step 2.png|517x689px|frameless]]<br /><br /> | ||
| + | [[File:Cloud affiliation Almondplus screen 3.png|480x320px|frameless]]<br /> | ||
| − | + | Once you’ve logged in, you should see the following screen.<br /> | |
| − | + | ||
| − | + | ||
| − | + | ||
| − | Once you’ve logged in, you should see the following screen. | + | |
| − | [[File:Almond+ cloud setup web step 3.png|784x644px|frameless]] | + | [[File:Almond+ cloud setup web step 3.png|784x644px|frameless]]<br /><br /> |
| + | [[File:Cloud affiliation Almondplus screen 4.png|480x320px|frameless]]<br /> | ||
| − | You’re now ready to continue the | + | You’re now ready to continue the process of linking your Almond+ to the Almond cloud service. Click on the blue icon as per the instructions in step 6 on the LCD screen of your Almond+. This will take you to the Link Almond screen which is asking you to enter a code.<br /> |
| + | |||
| + | [[File:Almond+ cloud setup web step 4.png|392x374px|frameless]]<br /> | ||
| − | |||
| − | Tap | + | Tap next in the LCD UI of your Almond+ and a cod will be auto generated as shown below. The code is case sensitive, unique and can only be used once. You have a two minute time window to enter this code into the field on the webpage. If the time runs out, you can get a new code and start over.<br /> |
| − | + | ||
| − | + | ||
| − | + | ||
| − | [[File:Cloud affiliation Almondplus screen | + | [[File:Cloud affiliation Almondplus screen 5.png|480x320px|frameless]]<br /><br /> |
| + | [[File:Cloud affiliation Almondplus screen 6.png|480x320px|frameless]]<br /> | ||
| + | |||
| + | |||
| + | This code has to be entered into the code box on the webpage as shown below.<br /> | ||
| − | |||
[[File:Almond+ cloud setup web step 5.png|392x356px|frameless]]<br /> | [[File:Almond+ cloud setup web step 5.png|392x356px|frameless]]<br /> | ||
| − | |||
| − | |||
| − | |||
| − | + | If the linking process was successful, you should see the following message on the webpage.<br /> | |
| − | + | ||
| − | If the | + | |
| − | + | ||
| − | + | ||
| − | + | ||
| − | [[File:Almond+ cloud setup web | + | [[File:Almond+ cloud setup web step 6.png|488x428px|frameless]]<br /> |
| − | <br /> | + | The Almond LCD will show:<br /> |
| − | + | [[File:Cloud affiliation Almondplus screen 7.png|480x320px|frameless]]<br /> | |
| − | |||
| − | |||
| − | |||
| + | If the linking failed for some reason, you’ll see something like the following message.<br /> | ||
| + | [[File:Almond+ cloud setup web oops.png|377x447px|frameless]]<br /> | ||
| − | + | After a successful linking, click on Done and you should see the following screen in your web browser.<br /> | |
| − | + | ||
| − | + | ||
| − | + | ||
| + | [[File:Almond+ cloud setup web done.png|772x735px|frameless]]<br /> | ||
| + | To finalize the setup on your Almond+, simply tap anywhere on the screen and you’ll exit the wizard and enter the main LCD UI of your Almond+. | ||
| − | + | == Add Sensors == | |
| − | + | It’s now time to start adding sensors to your Almond+. To do this, tap on the Add Sensor icon on the LCD UI.<br /> | |
| − | + | ||
| − | + | ||
| − | + | ||
| − | + | ||
| − | + | ||
| − | + | ||
| − | + | ||
| − | + | ||
| − | + | ||
| − | + | ||
| + | [[File:Almond plus LCD UI main 1.png|480x320px|frameless]]<br /><br /> | ||
| + | From here you can start adding your sensors. Simply tap on the Add button.<br /><br /> | ||
| + | [[File:Almond Plus association 1.png|480x320px|frameless]]<br /> | ||
| + | <br /> | ||
| + | At this point, you need to start the process of adding your sensor or device. Please read the instructions that came with your sensor or device on how to add them to a network. There’s usually a button that should be pressed in a specific way (once, three times quickly, press and hold for 3 seconds, etc.) to start the adding process.<br /><br /> | ||
| + | [[File:Almond Plus association 2.png|480x320px|frameless]]<br /> | ||
| + | <br /> | ||
| + | Once the sensor or device has been detect by the Almond+, you can change the default name and location by tapping in either text box. A virtual keyboard will appear and you can change it to something that makes it easy to locate. This can also be changed later by editing the sensor in the Connected Sensors app, via the local web UI, the Almond cloud or in the mobile app. When finished, tap on [Done!] to save the settings.<br /><br /> | ||
| + | [[File:Almond Plus association 3.png|480x320px|frameless]]<br /><br /> | ||
| − | + | == Remove a sensor == | |
| − | + | If for some reason you want to remove a sensor or device, simply tap on the Remove a Sensor button and then follow the sensor or device manufacturer’s instructions on how to remove a sensors. This usually involves either pressing the button on the sensor or device shortly, several times quickly, or holding it pressed down for about 5-10 seconds.<br /> | |
| − | + | <br /> | |
| + | [[File:Almond Plus association 4.png|480x320px|frameless]]<br /> | ||
| + | [[File:Almond Plus association 5.png|480x320px|frameless]]<br /> | ||
| + | <br /> | ||
| + | Additionally you can remove all sensors connected to your Almond+ by selecting Remove all Sensors. This will remove all connected sensors and you will have to manually reset them afterwards to be able to add them again.<br /> | ||
| + | '''Warning:''' Doing this will forcefully remove all connected sensors and it’s not recommended to do during normal operation. Remove all Sensors should only be used after you’ve removed all your sensors and device to purge any potential residual sensor data.<br /> | ||
| + | <br /> | ||
| + | [[File:Almond Plus association 6.png|480x320px|frameless]]<br /> | ||
| + | == Controlling your sensors and devices == | ||
| + | Although the best way to keep an eye on all your sensors and devices are via the Almond cloud service (or the upcoming offline option), it’s possible to control and monitor your sensors and devices directly from the Almond+ LCD UI via the Connected Home app. Start it by tapping on the corresponding icon on the LCD UI.<br /><br /> | ||
| + | [[File:Almond plus LCD UI main 1.png|480x320px|frameless]]<br /><br /> | ||
| + | In this example we have a binary power switch and a door/window sensor connected to the Almond+. <br /> | ||
| + | '''Note:''' This is not the final UI for the Connected Home app but serves as an easy means of testing your sensors after you've associated them with your Almond+.<br /><br /> | ||
| + | [[File:AlmondPlus connected home1.png|480x320px|frameless]]<br /> | ||
| + | <br /> | ||
| + | The binary switch can be switched on or off from the LCD UI and models with power metering functionality should also display it here.<br /><br /> | ||
| + | [[File:Almond plus connected home2.png|480x320px|frameless]]<br /> | ||
| + | <br /> | ||
| + | The door/window sensor in this example simply displays a true/false statement. This will be changed to open/closed in a future firmware update.<br /> | ||
| + | '''Note:'''The ZigBee door/window sensors that shipped with the $499 pledges display open/close. The typo will again get fixed in a future firmware update.<br /> | ||
| + | <br />[[File:Almond plus connected home3.png|480x320px|frameless]]<br /> | ||
| + | <br /> | ||
| + | Below is an example of the controls of a more complex device, in this case a [[2Gig Technologies CT101|Radio Thermostat]].<br /> | ||
| + | <br /> | ||
| − | + | [[File:Almond plus connected home4.png|480x320px|frameless]] | |
| − | + | ||
| − | + | ||
Latest revision as of 11:16, 10 July 2014
This section will cover how to get your Almond+ up and running, including how to connect it to the Almond cloud service and how to add sensors etc. We'll expand this section as we add new features and over time this will be transitioned to separate sections in the Wiki. For the time being we're keeping it on a single page to make it easier to find everything. This page will also contain the most up to date instructions.
Contents
Setup wizard
The first thing you’ll come across when you power on your Almond+ is the setup wizard. It’ll help you get connected to the Internet.
Tap on [Start wizard] to get started.
This screen simply informs you of where you can locate your stylus on the Almond+.
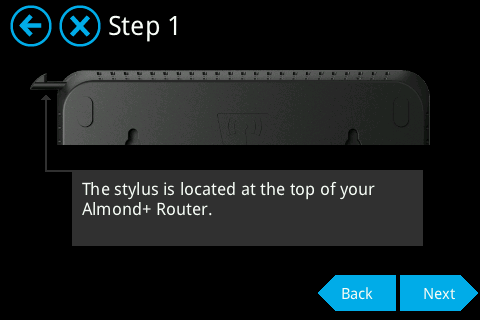
At this step you need to connect the cable from your Internet connection to the Almond+. Depending on the type of Internet connection you have, you'll then be prompted on how to continue.
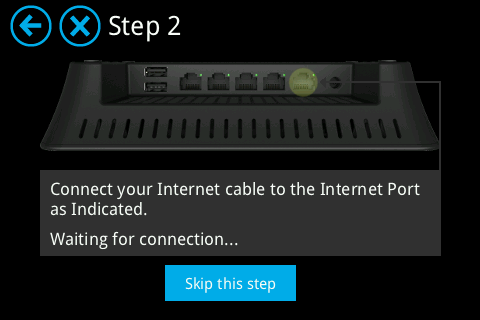
DHCP
If you're using DHCP, the Almond+ will auto detect your settings and you should simply see a dialogue asking you to wait for the connection to be verified, followed by a screen that informs you that you're connected to the Internet.

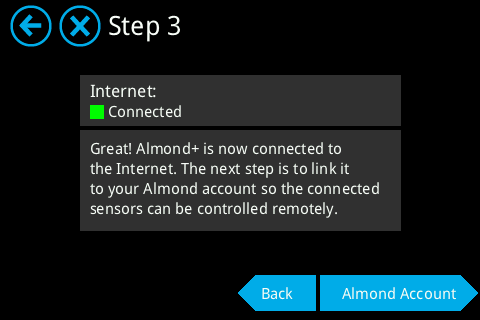
PPPoE
If your Internet connection is using PPPoE, the Almond+ won't be able to auto detect your settings and you need to follow the following steps to get connected to the Internet.

Instead of being greeted by the Done screen, you'll see the following screen as the next step in the setup process.
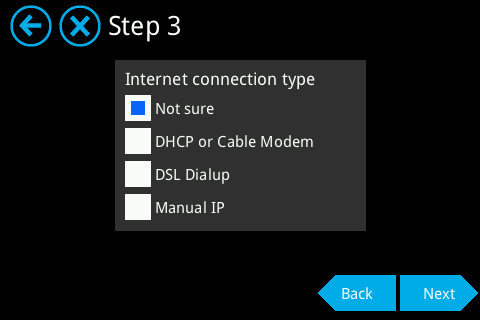
At this point, select DSL Dialup and tap on Next to continue.
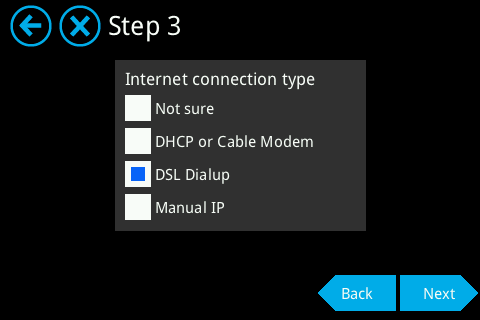
Now you need to fill in the username and password for the PPPoE connection. Tapping inside any of the two text boxes will bring up a virtual keyboard which allows you to edit the text. Once you're finished entering your username and password, tap on Next to continue.
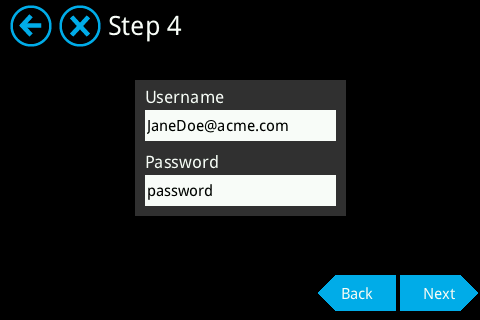
The Almond+ will proceed to saving the settings which takes a few seconds.
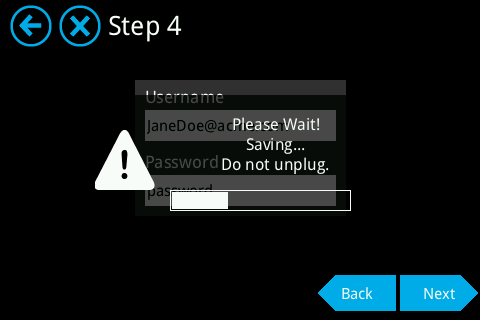
Select PPPoE DSL and tap next to finalize the setup.
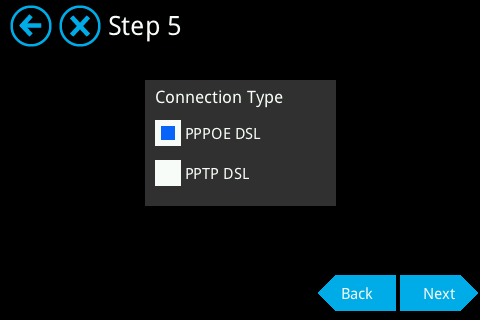
If the settings were correct and the Almond+ can connect to the Internet through your xDSL modem you should see the screen below and you're ready to continue to the next step of the setup.
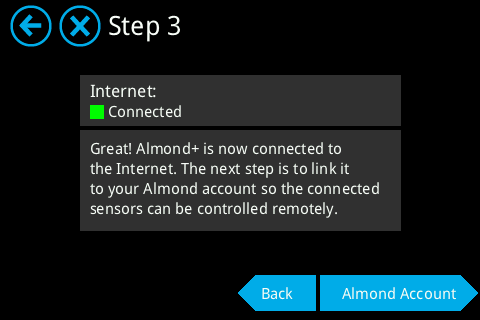
Link to Cloud
The next step involves linking your Almond+ to a new Almond account so you can use the cloud service for remote access to your sensors. Simply tap on [Almond Account] and you’ll be greeted by the following screen.
To connect your Almond+ to the Almond cloud service, you first need to create an account. Please follow the steps described below to register your account.
Open a web browser and go to https://connect.securifi.com/ and you should see the following screen. Please click on Sign up and proceed to the next step.
At this point, provide an email address and a password (which has to be to confirmed) for your Almond account. Don’t forget to read and agree to the terms and conditions, then click on Signup. Once you've signed up, you'll receive an activation email from welcome@securifi.com, make sure it hasn’t ended up in your spam filter/folder. Please click on the activation link inside the email.
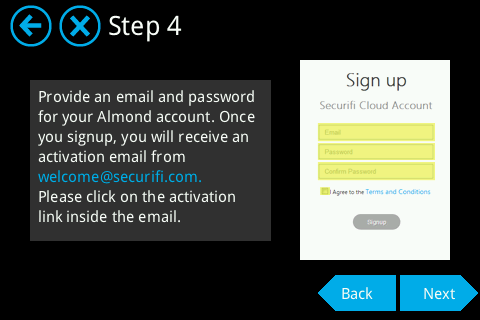
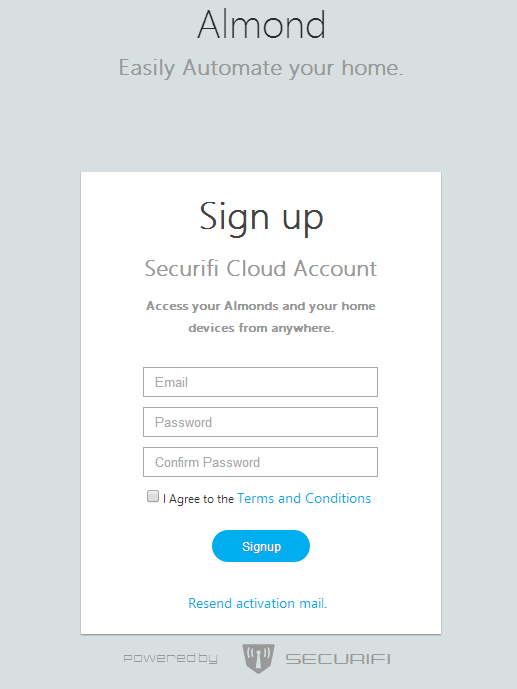
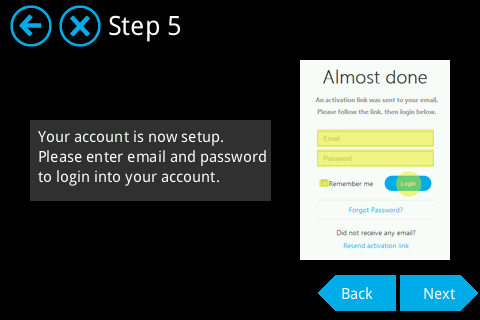
Once you’ve logged in, you should see the following screen.
You’re now ready to continue the process of linking your Almond+ to the Almond cloud service. Click on the blue icon as per the instructions in step 6 on the LCD screen of your Almond+. This will take you to the Link Almond screen which is asking you to enter a code.
Tap next in the LCD UI of your Almond+ and a cod will be auto generated as shown below. The code is case sensitive, unique and can only be used once. You have a two minute time window to enter this code into the field on the webpage. If the time runs out, you can get a new code and start over.
This code has to be entered into the code box on the webpage as shown below.
If the linking process was successful, you should see the following message on the webpage.
If the linking failed for some reason, you’ll see something like the following message.
After a successful linking, click on Done and you should see the following screen in your web browser.
To finalize the setup on your Almond+, simply tap anywhere on the screen and you’ll exit the wizard and enter the main LCD UI of your Almond+.
Add Sensors
It’s now time to start adding sensors to your Almond+. To do this, tap on the Add Sensor icon on the LCD UI.
From here you can start adding your sensors. Simply tap on the Add button.
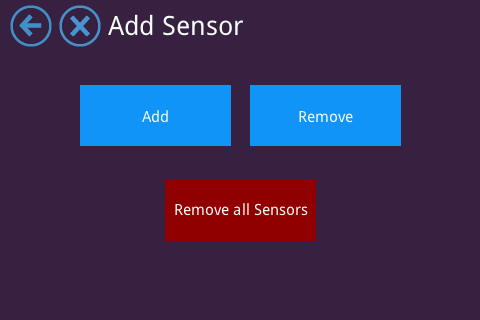
At this point, you need to start the process of adding your sensor or device. Please read the instructions that came with your sensor or device on how to add them to a network. There’s usually a button that should be pressed in a specific way (once, three times quickly, press and hold for 3 seconds, etc.) to start the adding process.
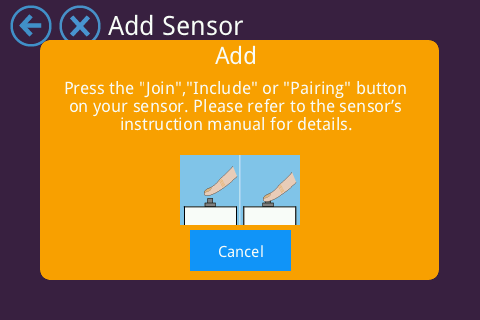
Once the sensor or device has been detect by the Almond+, you can change the default name and location by tapping in either text box. A virtual keyboard will appear and you can change it to something that makes it easy to locate. This can also be changed later by editing the sensor in the Connected Sensors app, via the local web UI, the Almond cloud or in the mobile app. When finished, tap on [Done!] to save the settings.
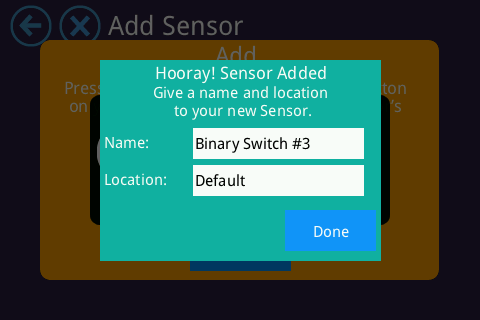
Remove a sensor
If for some reason you want to remove a sensor or device, simply tap on the Remove a Sensor button and then follow the sensor or device manufacturer’s instructions on how to remove a sensors. This usually involves either pressing the button on the sensor or device shortly, several times quickly, or holding it pressed down for about 5-10 seconds.
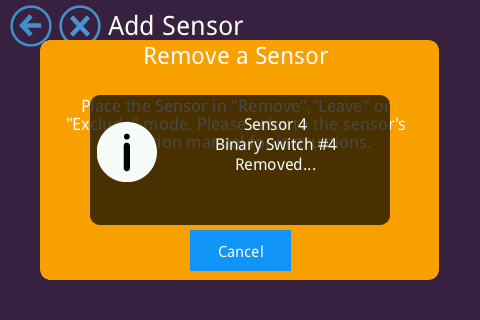
Additionally you can remove all sensors connected to your Almond+ by selecting Remove all Sensors. This will remove all connected sensors and you will have to manually reset them afterwards to be able to add them again.
Warning: Doing this will forcefully remove all connected sensors and it’s not recommended to do during normal operation. Remove all Sensors should only be used after you’ve removed all your sensors and device to purge any potential residual sensor data.
Controlling your sensors and devices
Although the best way to keep an eye on all your sensors and devices are via the Almond cloud service (or the upcoming offline option), it’s possible to control and monitor your sensors and devices directly from the Almond+ LCD UI via the Connected Home app. Start it by tapping on the corresponding icon on the LCD UI.
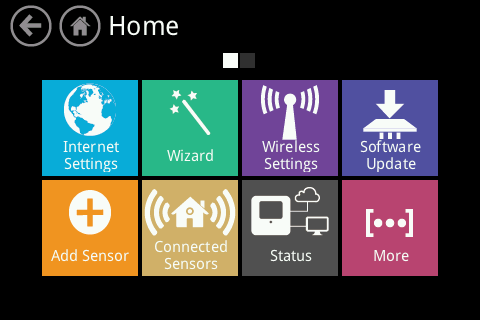
In this example we have a binary power switch and a door/window sensor connected to the Almond+.
Note: This is not the final UI for the Connected Home app but serves as an easy means of testing your sensors after you've associated them with your Almond+.
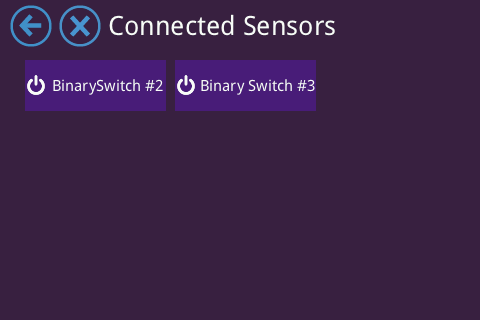
The binary switch can be switched on or off from the LCD UI and models with power metering functionality should also display it here.
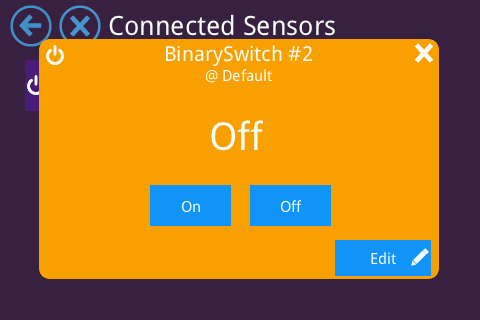
The door/window sensor in this example simply displays a true/false statement. This will be changed to open/closed in a future firmware update.
Note:The ZigBee door/window sensors that shipped with the $499 pledges display open/close. The typo will again get fixed in a future firmware update.
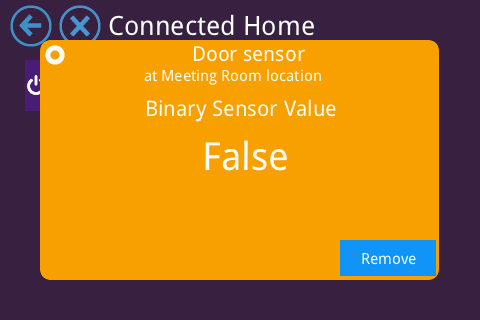
Below is an example of the controls of a more complex device, in this case a Radio Thermostat.