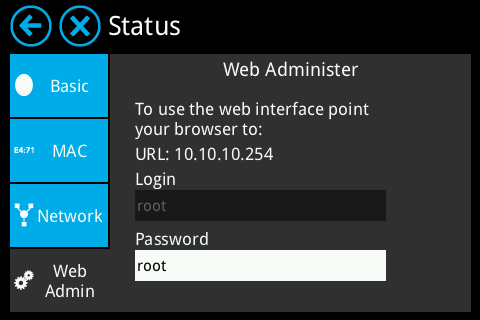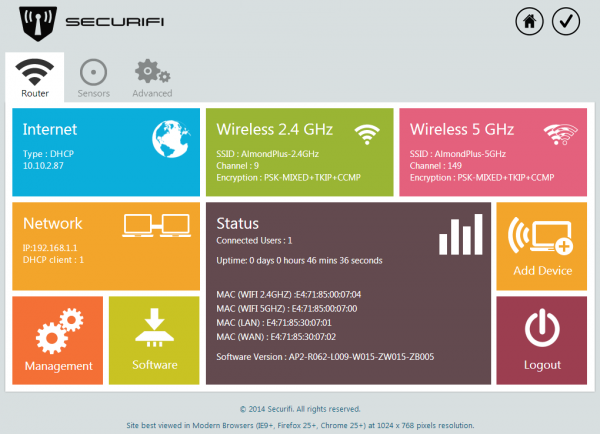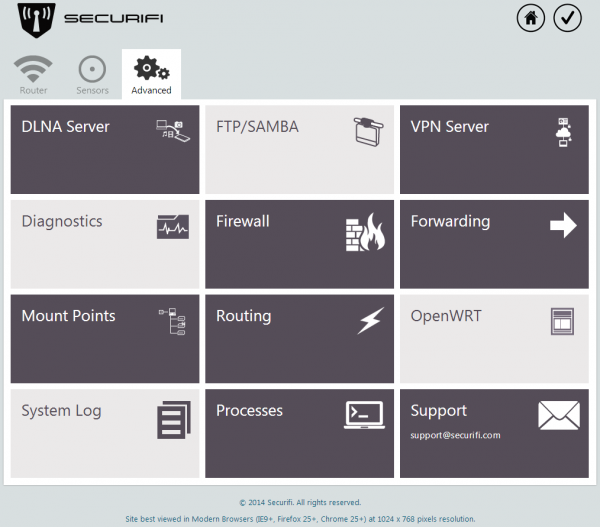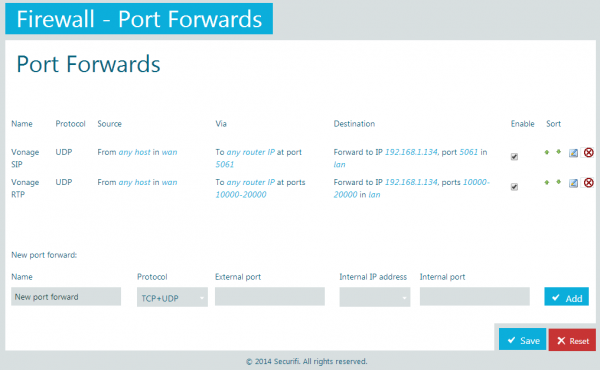Difference between revisions of "Port forwarding - Almond+ 2014"
| Line 24: | Line 24: | ||
Simply fill in the port in the External port text box. If you need a range of ports, this is done by putting a dash in-between the two numbers, for example 80-81. | Simply fill in the port in the External port text box. If you need a range of ports, this is done by putting a dash in-between the two numbers, for example 80-81. | ||
The Internal port is automatically filled in, as it should in general be the same as the external port. | The Internal port is automatically filled in, as it should in general be the same as the external port. | ||
| − | Finally you need to select the IP address of the device or computer you want to forward the port to. There's a drop down menu which provides a list of connected devices to chose from, or you can type it in manually. | + | Finally you need to select the IP address of the device or computer you want to forward the port to. There's a drop down menu which provides a list of connected devices to chose from, or you can type it in manually.<br /> |
'''Don't forget to click on Add and then Save to finalize the port forward.''' | '''Don't forget to click on Add and then Save to finalize the port forward.''' | ||
Revision as of 10:32, 14 July 2014
Certain devices on your network might require that you forward a port on your router to enable them to function properly. Examples of devices that might need this include older networked products, VoIP devices and IP Cameras.
To forward a port on the Almond+ you have to log in to the web admin UI of your Almond+. This is done by opening the IP address of your router in a web browser.
You can find the IP address of your Almond+ by tapping on Status in the LCD UI and then Web Admin. This will not only display the IP address of your Almond+, but also the login credentials.
Once you've successfully logged in to the web UI of your Almond+ you need to click on the Advanced tab.
Next, click on Forwarding.
At this point, you need to first fill in a name for the port forward. Name it something logical that makes sense to you.
Next you need to select the protocol you need to use, if you don't know which it is, you can leave it at the default setting which is TCP+UDP.
You need to know which port(s) to forward and you can normally get this from the user manual or support website of the device or application you want to forward ports to/from.
Simply fill in the port in the External port text box. If you need a range of ports, this is done by putting a dash in-between the two numbers, for example 80-81.
The Internal port is automatically filled in, as it should in general be the same as the external port.
Finally you need to select the IP address of the device or computer you want to forward the port to. There's a drop down menu which provides a list of connected devices to chose from, or you can type it in manually.
Don't forget to click on Add and then Save to finalize the port forward.