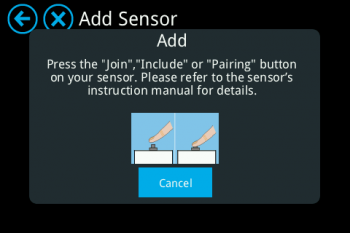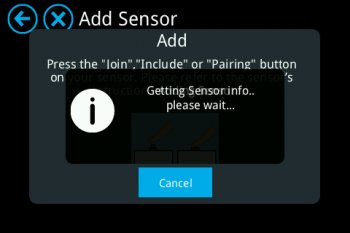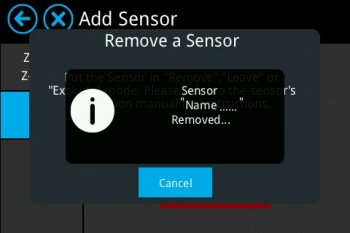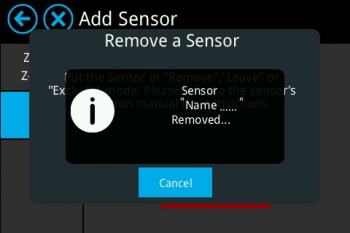Difference between revisions of "WeMo Smart LED bulb"
m |
|||
| Line 1: | Line 1: | ||
| − | + | [[Category:Sensors]] | |
| − | + | <big><big>'''Please follow the below instructions on how to add/remove the Osram Sylvania Ultra iQ to Almond +:'''</big></big> | |
| − | + | ||
| + | [[File:Belkin Wemo.jpg|frameless|350px]] | ||
| + | |||
| + | |||
| + | '''Adding:''' | ||
| + | |||
| + | |||
| + | Tap on “'''Add Sensors-->Add'''” on Almond to keep it in pairing mode and search for the sensor. | ||
| + | |||
| + | [[File:Add 2.png|frameless|350px]] | ||
| + | |||
| + | Now, Switch ON and OFF bulb with 5 sec of delay for 5 times to do Network RESET or go to Device interface In “Connected Sensors” app of ALMOND and Click on REMOVE (Note: Please ensure BULB is ON). After the Reset the bulb would be automatically paired with the Almond, see below image for pairing information: | ||
| + | |||
| + | [[File:Add 3.png|frameless|350px]] | ||
| + | |||
| + | Bulb is successfully added/paired with the Almond and could be controlled via Almond LCD Screen or Almond app. | ||
| + | |||
| + | |||
| + | '''Remove:''' | ||
| + | |||
| + | |||
| + | On your Almond LCD screen tap on “Add Sensor” icon and tap on “Remove” (Not on “Remove all sensors”), Almond would be in exclusion or removal mode as shown below in the picture: | ||
| + | |||
| + | [[File:remove.jpg|frameless|350px]] | ||
| + | |||
| + | Now, Switch ON and OFF bulb with 5 sec of delay for 5 times to do Network RESET or go to Device interface in “Connected Sensors” app of ALMOND and Click on REMOVE (Note: Please ensure BULB is ON). You would see the below message when the sensor is removed from the Almond. | ||
| + | |||
| + | [[File:remove1.jpg|frameless|350px]] | ||
| + | |||
| + | Bulb is successfully removed from the Almond. | ||
| + | |||
| + | OEM Link: http://www.belkin.com/us/p/P-F5Z0489/ | ||
Revision as of 16:38, 27 July 2017
Please follow the below instructions on how to add/remove the Osram Sylvania Ultra iQ to Almond +:
Adding:
Tap on “Add Sensors-->Add” on Almond to keep it in pairing mode and search for the sensor.
Now, Switch ON and OFF bulb with 5 sec of delay for 5 times to do Network RESET or go to Device interface In “Connected Sensors” app of ALMOND and Click on REMOVE (Note: Please ensure BULB is ON). After the Reset the bulb would be automatically paired with the Almond, see below image for pairing information:
Bulb is successfully added/paired with the Almond and could be controlled via Almond LCD Screen or Almond app.
Remove:
On your Almond LCD screen tap on “Add Sensor” icon and tap on “Remove” (Not on “Remove all sensors”), Almond would be in exclusion or removal mode as shown below in the picture:
Now, Switch ON and OFF bulb with 5 sec of delay for 5 times to do Network RESET or go to Device interface in “Connected Sensors” app of ALMOND and Click on REMOVE (Note: Please ensure BULB is ON). You would see the below message when the sensor is removed from the Almond.
Bulb is successfully removed from the Almond.
OEM Link: http://www.belkin.com/us/p/P-F5Z0489/