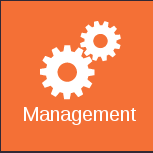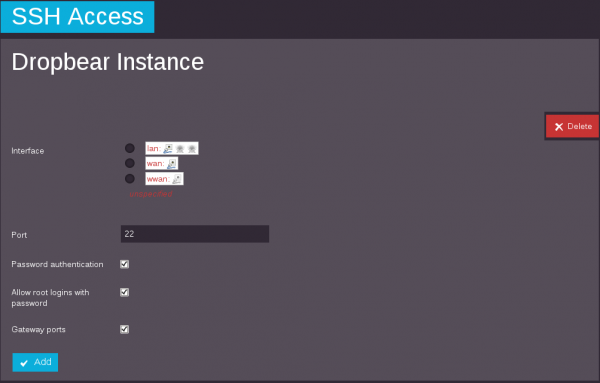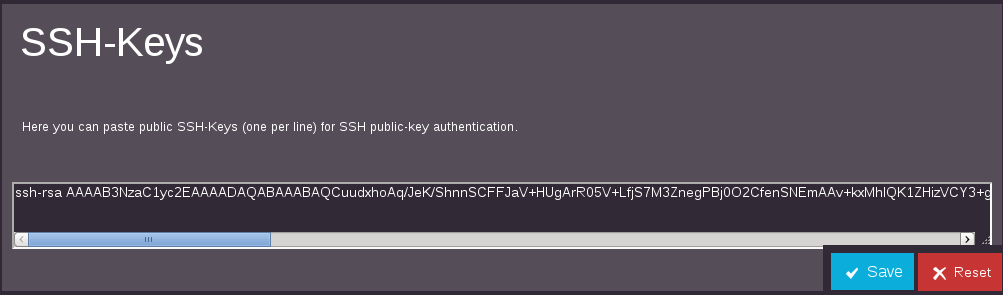Difference between revisions of "SSH Access - Almond+ 2014"
| Line 5: | Line 5: | ||
# Access the Almond+ WebUI (default: http://192.168.1.1/) | # Access the Almond+ WebUI (default: http://192.168.1.1/) | ||
# Select the Management tile: | # Select the Management tile: | ||
| − | [[File:Almond-plus-TouchUI-Management.png||Management Tile]] | + | [[File:Almond-plus-TouchUI-Management.png|200px|Management Tile]] |
# Enable SSH on the correct interface | # Enable SSH on the correct interface | ||
| − | [[File:Almond-Plus-SSH_Access_Setup.png| | + | [[File:Almond-Plus-SSH_Access_Setup.png|600px|SSH Access]] |
(Note I chose unspecified so it connects to all interfaces): | (Note I chose unspecified so it connects to all interfaces): | ||
# Test Dropbear to ensure you can gain access.. | # Test Dropbear to ensure you can gain access.. | ||
Revision as of 20:59, 3 April 2014
The Almond+ supports Dropbear as it's SSH Server. By default it is only enabled on the LAN interface, but you can open to all interfaces, if you need remote access to it.
- Access the Almond+ WebUI (default: http://192.168.1.1/)
- Select the Management tile:
- Enable SSH on the correct interface
(Note I chose unspecified so it connects to all interfaces):
- Test Dropbear to ensure you can gain access..
Here is code segment of my access from my Linux laptop.
pwilson@pwilsonlt:~$
pwilson@pwilsonlt:~$
pwilson@pwilsonlt:~$ pwd
/home/pwilson
pwilson@pwilsonlt:~$ id
uid=1001(pwilson) gid=1002(pwilson) groups=1002(pwilson),27(sudo),139(wireshark)
pwilson@pwilsonlt:~$ ssh root@almondplus
BusyBox v1.17.3 (2014-03-11 18:45:01 IST) built-in shell (ash)
Enter 'help' for a list of built-in commands.
S E C U R I F I Home Automation
root@AlmondPlus:~$ pwd
/root
root@AlmondPlus:~$ id
uid=0(root) gid=0(root)
root@AlmondPlus:~$ exit
Connection to almondplus closed.
pwilson@pwilsonlt:~$ id
uid=1001(pwilson) gid=1002(pwilson) groups=1002(pwilson),27(sudo),139(wireshark)
pwilson@pwilsonlt:~$ pwd
/home/pwilson
pwilson@pwilsonlt:~$
You'll note that it did not prompt for the "root" password. This is because I took the time to add my Laptop's SSH Public key to the Routers Authorized Keys.
Both OS X and Linux provide an "SSH" command, which can be accessed from "Terminal", "XTerm" etc. Microsoft isn't so kind, but Windows users can download PuTTY (a freely available SSH client for multiple platforms) and use that as the SSH client.
See also: http://forum.securifi.com/index.php/topic,886.msg1922