Difference between revisions of "Introduction and basic setup - Almond 2012"
m (LGNilsson moved page Manual - Almond to Manual - Almond 2012) |
|||
| Line 1: | Line 1: | ||
[[Category:Almond 2012]] | [[Category:Almond 2012]] | ||
| − | == Introduction == | + | ==Introduction== |
We’d like to congratulate you on the purchase of your Almond, the world’s first user friendly touchscreen router. The product you’ve purchased has | We’d like to congratulate you on the purchase of your Almond, the world’s first user friendly touchscreen router. The product you’ve purchased has | ||
| Line 8: | Line 8: | ||
complete and up to date FAQ, please visit the Securifi website. | complete and up to date FAQ, please visit the Securifi website. | ||
| − | === Getting to know your Almond === | + | ===Getting to know your Almond=== |
| Line 22: | Line 22: | ||
The stylus can be used to help you enter information on the touchscreen and it can be particularly useful when it comes to entering passwords and other text during the initial configuration of your Almond. | The stylus can be used to help you enter information on the touchscreen and it can be particularly useful when it comes to entering passwords and other text during the initial configuration of your Almond. | ||
| − | == Connecting your Almond as a Range Extender (Repeater) == | + | ==Connecting your Almond as a Range Extender (Repeater)== |
<ol style="list-style-type:lower-roman"> | <ol style="list-style-type:lower-roman"> | ||
Revision as of 02:37, 18 April 2014
Introduction
We’d like to congratulate you on the purchase of your Almond, the world’s first user friendly touchscreen router. The product you’ve purchased has been designed with you in mind and we hope you’ll enjoy your Almond as much as we do. This quick start guide will help you get on the right track in case you run into some problems during the initial setup of your Almond and it also contains a basic frequently asked questions (FAQ) section. For a complete and up to date FAQ, please visit the Securifi website.
Getting to know your Almond
On the front of your Almond you’ll find the touchscreen. It’s used to configure most of the settings of the Almond. Most of the instructions in this quick start guide will revolve around the touchscreen interface. On the right hand side you’ll find three network ports. The grey port should be connected to the internet if you’re using your Almond as a router. This might be a via a network cable to a fiber service, to a cable modem, to an xDSL modem or some other kind of device provided by your internet service provider.i
The two black ports can be used to connect wired internet devices such as a PC, Mac, games console, set-top-box or just about anything else that requires a wired connection to the internet. Note that these ports also function when the Almond is configured as Wireless Range Extender (Repeater) and as a Wireless Access Point and will allow you to connect wired as well as wireless devices to the Internet.
Just below the network ports you’ll find a reset button, a power socket and a slot in which the stylus is located.
The stylus can be used to help you enter information on the touchscreen and it can be particularly useful when it comes to entering passwords and other text during the initial configuration of your Almond.
Connecting your Almond as a Range Extender (Repeater)
- Plug the AC adapter of your Almond into a power outlet.
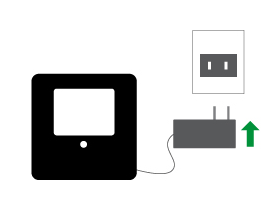
- Please wait for your Almond to power up
- At this point, please select the language you want to use when you access the Almond’s touchscreen and Web UI (Note: The language can be changed via the icon in the top right corner of the touch screen at any point).