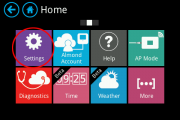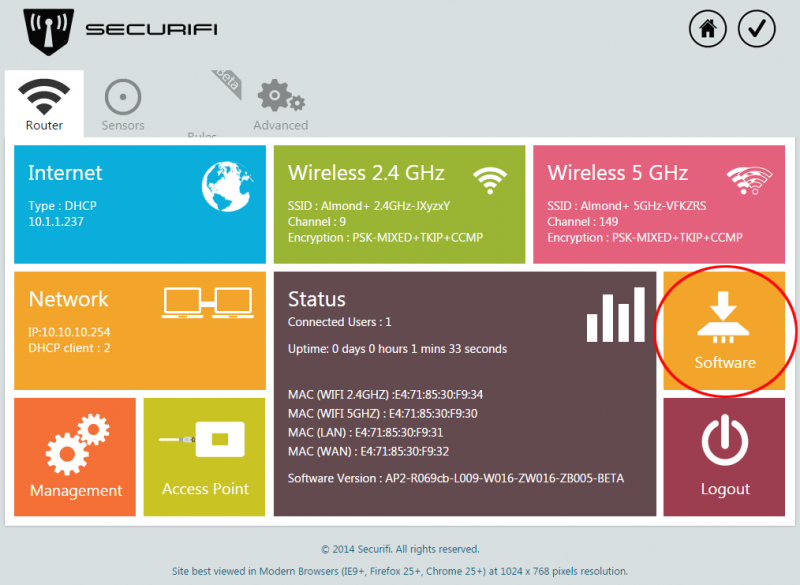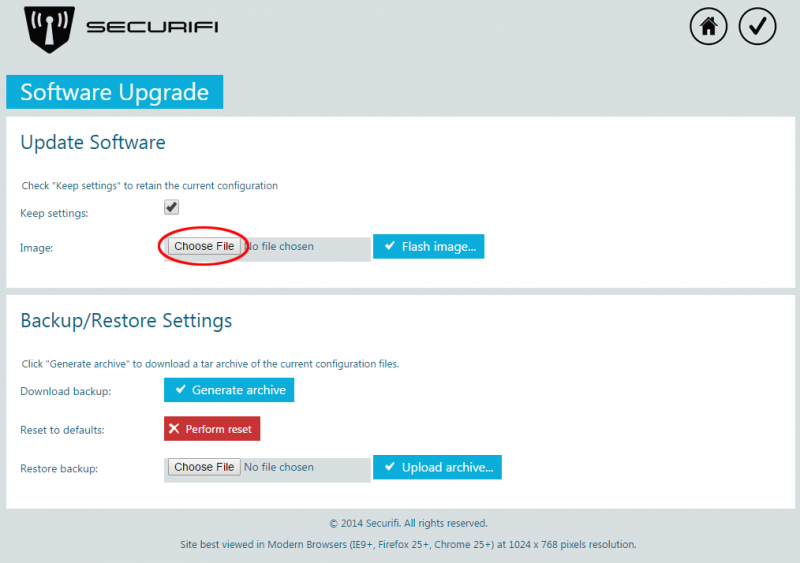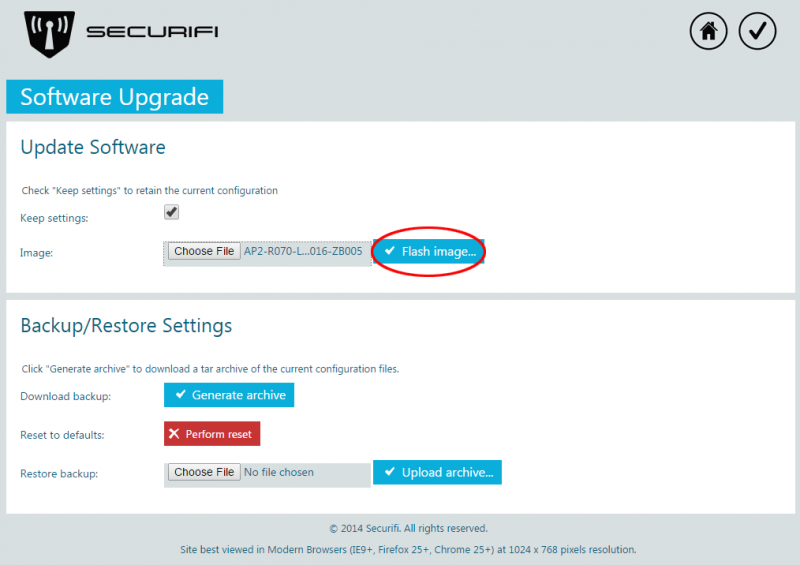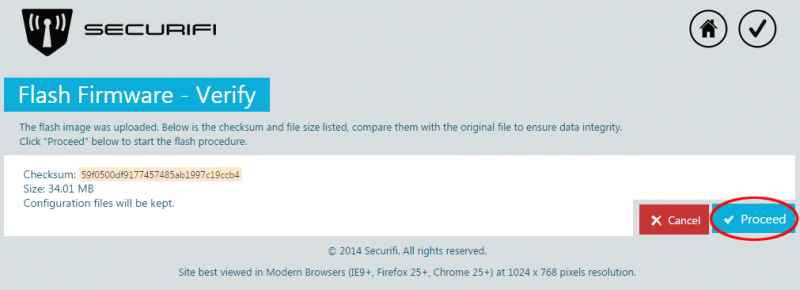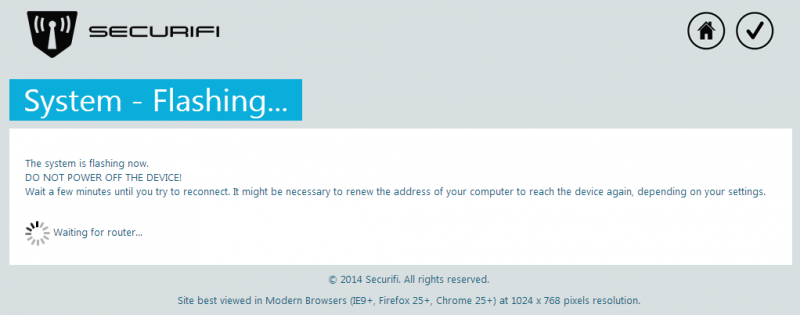Difference between revisions of "How to upgrade the Firmware - Almond+ 2014"
(→Web UI) |
|||
| Line 6: | Line 6: | ||
== LCD UI == | == LCD UI == | ||
| − | ' | + | From firmware release R069 we've added an option to to upgrade the firmware via the LCD UI. This is very easy to do if you follow the steps below. |
| + | |||
| + | Start by tapping on the Settings app on the second screen of the LCD UI. | ||
| + | [[File:Settings firmware.png|frameless|none]] | ||
== Web UI == | == Web UI == | ||
Revision as of 10:49, 11 February 2015
The Almond+ has two different options when it comes to upgrading the firmware. We'll cover both methods here.
LCD UI
From firmware release R069 we've added an option to to upgrade the firmware via the LCD UI. This is very easy to do if you follow the steps below.
Start by tapping on the Settings app on the second screen of the LCD UI.
Web UI
Using the web UI to update the firmware on the Almond+ is fairly straight forward. First download the latest firmware (currently in the forum post you just came from). Next, open a web browser window and enter the IP address of your Almond+, by default this is 10.10.10.254. When prompted to log in, the default login is root/root. You should now see the screen below, unless you've previously entered the web UI. Please locate the Software options, as highlighted in the image below.
The next step involves locating the firmware file that you've downloaded by clicking on Chose file under the Flash new firmware image header. Browse to the firmware file and click Open (this might vary by your operating system). Note: Make sure Keep settings is ticked if you want to save your settings.
Now click on Flash image as highlighted in the screenshot below.
The firmware will be uploaded to your router and at this point you need to click on Proceed to flash the firmware of the Almond+.
You'll be seeing the following screen while the new firmware is being updated. Your Almond+ will reboot and once it has rebooted, the new firmware will be installed.