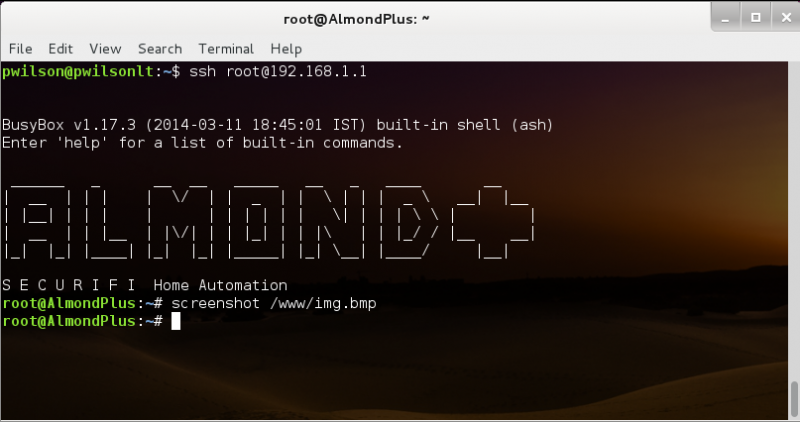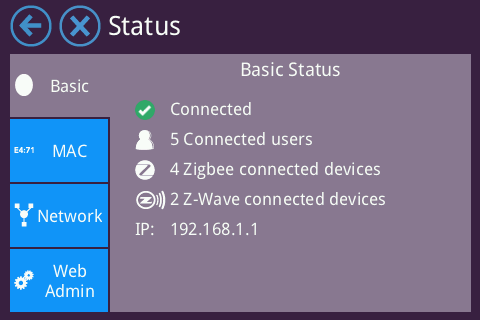How to take screenshots of the TouchUI - Almond+ 2014
All Securifi Router products permit taking Screenshots on the LCD UI. The instructions for generating these images varies depending on the model of Router that you are using. This article applies only to the Almond+:
In order to take a screenshot of the LCD UI on the router, you need to access the Router via SSH protocol.
Gain SSH access to the router. You can create the screenshot with the following command: screenshot /www/img.bmp
This will save a screenshot of whatever is on the display of your Almond+ to the filename you specify, for example img.bmp, wifi.bmp, etc. All screenshots will be in BMP format, and should be stored in the /www folder so they can be retrieved using your Web Browser. To retrieve the image, simply point your Web browser to http://[Almond+ IP address]/img.bmp. Note: You would have to log in to the web UI of your Almond+ before you can access the screenshots. By default your Almond+ lives at 192.168.1.1. If you Almond is using this IP address, you can download the image by browsing to http://192.168.1.1/img.bmp. Save the image to your computer in the same way you'd save any other image in your browser.
Open the image in your favourite image viewer. You should see something similar to the following:
Alternatively, you can plug in a USB storage device into the Almond+ and go to /mnt/usb/volume_label and simply do the screenshot command like above, minus the /www/ part and the files will the saved automatically to your USB storage device. The advantage of doing this is that you can simply unplug the USB storage device from the Almond+ and plug it in to your PC and access the files directly this way. For multiple screenshots this is by far the easiest way of doing things.