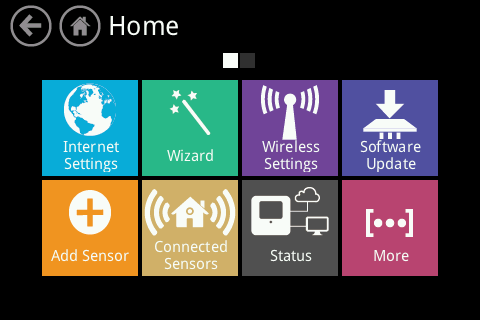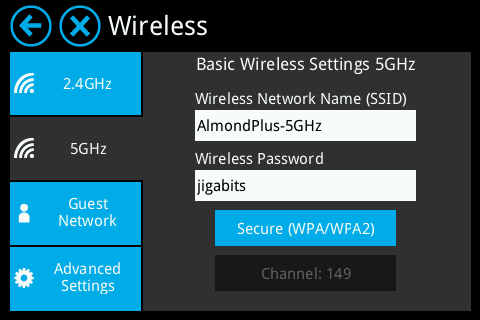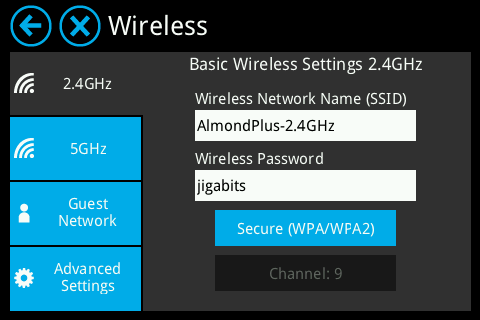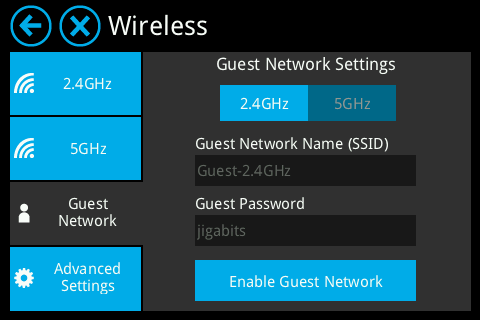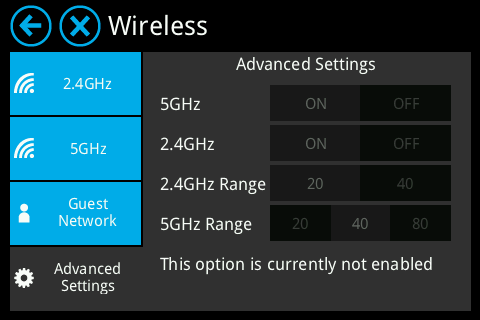Wireless (LCD UI) Almond+
The Wireless icon in the LCD UI is used to configure your wireless network settings and we'll go over the different features and options in this section. Tap on the tabs on the left hand side to select the option you want to make changes to.
Contents
How to access the wireless settings
To access the wireless settings on your Almond+, simply tap on the Wireless icon on the main screen of the LCD UI.
5GHz settings
The first screen you'll see once you've accessed the wireless settings are the various options for the 5GHz Wi-Fi radio.
Options here include changing the wireless network name (SSID), the wireless password, the encryption and soon also the wireless channel.
Just tap on any of the options to change a setting.
2.4GHz settings
The settings for the 2.4GHz network works exactly the same way as the ones for the 5GHz network.
Guest Network
The Almond+ supports guest networks. These wireless networks have no access to the local network, but can access the Internet via the WAN port on your Almond+.
You can select to run the guest network on either the 2.4GHz or 5GHz frequency, or both. However, you have to enable one at a time.
Once you've enabled the guest network by tapping on [Enable Guest Network](it's disabled by default), you should set the network name (SSID) and a password for each of the enabled guest networks.
The guest network can be disabled by tapping on [Disable Guest Network], just remember that this only disables the guest network on the selected frequency.
Advanced Settings
The advanced settings options are currently not in place in firmware R058, but will be enabled in a future firmware release. Here you'll be able to disable the Wi-Fi networks and change the channel width.